컴퓨터나 태블릿으로 그림을 그려 나만의 디지털 아트로 굿즈를 만들 수 있습니다. 굿즈 제작 방법은 이해해 보면 그렇게 어렵지 않습니다.
커스텀 굿즈로 특별한 선물을 제작해 보세요. 친구들이나 가족들에게 선물할 수도 있고 회사나 개인 사업 홍보물 제작 등 여러 방면에서 사용할 수 있습니다.
이번 시리즈에서는 기초부터 시작하여 직접 인쇄소에 주문하기까지 나만의 굿즈 만드는 방법에 대해 자세히 설명드리겠습니다.
굿즈 제작하기 전 알아야 할 것들
디지털 아트 굿즈 만들기를 시작하시려면 아래 사항에 대해 알아두시는 것이 좋습니다. 벡터 파일, 일러스트레이터, 색상 모드와 별색 등 굿즈 제작에 기본이 되는 이미지를 어떤 형태로 만들어야 하는지 상세히 알아보겠습니다.
벡터 이미지 이해하기
굿즈 제작에 있어서 디자인의 품질은 아주 중요합니다. 벡터 파일이란? 파일명의 확장자가 ai, sgv 또는 eps로 되어있는 파일을 말하며 굿즈 만드는 데 있어 필수적인 파일입니다.
어도비 일러스트레이터와 같은 소프트웨어로 벡터 파일을 만들거나 편집할 수 있습니다. 어도비 일러스트레이터는 벡터를 기반의 소프트웨어로 포토샵이나 프로 크리에이트와 같은 픽셀 기반의 편집 프로그램과 다른 특징이 있습니다. 일러스트의 주요 특징은 아래와 같습니다.
- 원하는 대로 크기 조정: 벡터 이미지는 아무리 크기를 확대하거나 축소해도 이미지가 깨지거나 품질 저하 되지 않습니다. 굿즈를 제작할 때 다양한 크기로 디자인을 적용하는데 유리합니다.
- 높은 해상도: 벡터 이미지는 해상도가 뛰어나 매우 선명한 인쇄 품질을 보여줍니다.
- 쉬운 조정과 수정: 일러스트에서 색상, 형태, 크기 등을 자유롭게 편집할 수 있습니다.
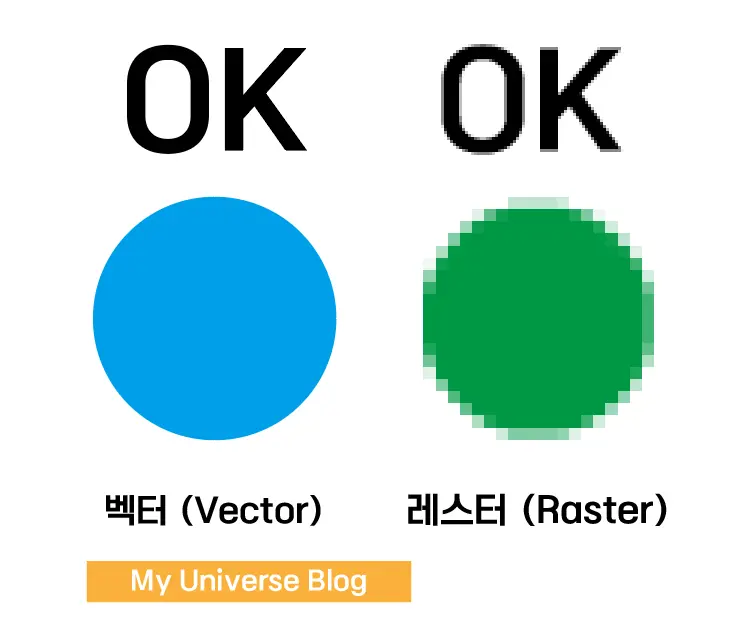
카메라로 찍은 사진이나, 포토샵 또는 프로 크리에이트에서 직접 작업한 이미지를 확대하면 이미지가 깨지는 현상이 일어납니다. 그 이유는 이미지 파일(jpg, jpeg, png, psd)이 벡터가 아닌 레스터(픽셀)로 되어있기 때문입니다.
레스터로된 이미지는 수은 점(픽셀)으로 이루어져 있기 때문에 원본 이미지를 확대하면 그림이 뿌옇게 흐려지게 되며 원본 화질의 퀄리티를 유지하기 어렵습니다.
그러므로, 굿즈 제작 시 로고, 그림, 글자 등 모든 요소를 벡터화 시켜 제작하는 것이 품질 유지를 위해 필요합니다.
자세한 일러스트 프로그램 사용 방법에 대해 당장 설명드리진 않겠지만, 굿즈 제작시 벡터 파일을 거의 필수로 사용한다는 점을 알아두시면 좋겠습니다.
어도비 일러스트레이터
일러스트레이터는 어도비에서 다운로드 받아 설치하실 수 있으며, 월 구독 비용이 들지만 7일간 무료로 체험해 볼 수 있습니다.
설치 방법
- <adobe.com/kr/downloads.html/> 들어갑니다.
- 로그인을 눌러 회원가입과 로그인을 합니다.
- 무료 체험판 목록 중 Illustrator(일러스트레이터)를 선택합니다.
- 본인의 목적에 맞는 플랜(개인, 기업, 학생 및 교사)을 선택한 후 주의 사항을 확인 합니다.
- 계속을 누르고 무료 체험에 대한 설명을 확인합니다.
- 결제를 하면 7일간 무료체험 기간이 주어집니다. (결제 비용은 7일 이후에 결제됨)
- 프로그램을 설치 합니다.
플랜 변경 및 취소 하는 방법
7일 간의 무료 체험이 끝나면 자동으로 월 구독료가 결제됩니다.
7일간만 이용하고 싶으신 분들은 잊지 마시고 구독중 플랜을 취소하시기 바랍니다. 방법은 아래와 같습니다.
- 홈페이지에서 프로필 사진을 눌러 계정관리로 들어갑니다.
- 내 플랜에서 플랜 관리로 들어갑니다.
- 사용 가능한 액션에서 플랜 취소를 누릅니다.
RGB와 CMYK 이해하기
RGB와 CMYK는 가장 대표적인 색상 모드입니다. 색상 모드를 이해하는 것은 매우 중요합니다.
굿즈를 만들었을 때 내가 만든 디지털 아트의 색과 전혀 다른 색으로 표현될 수 있기 때문입니다.
일러스트 사용 시 새 파일을 열 때 RGB와 CMYK 모드를 선택해 시작하실 수 있으며, 이미지를 만드는 도중에도 RGB 또는 CMYK로 변환이 가능합니다.
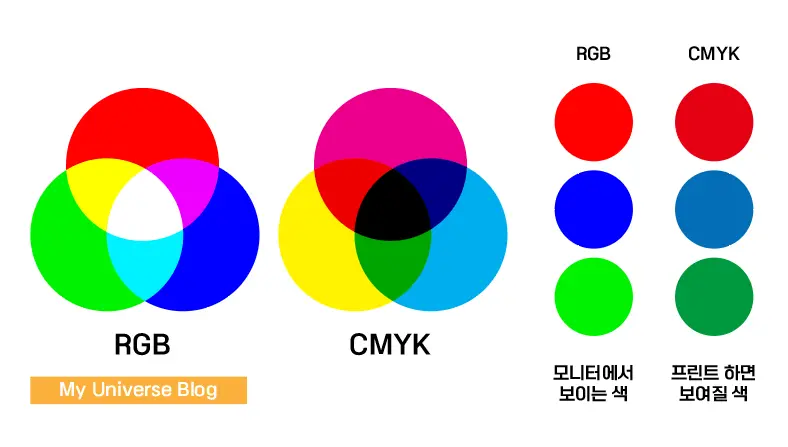
RGB (Red, Green, Blue)
RGB는 빛의 삼원색(빨강, 초록, 파랑)을 의미하는 색상 모드입니다. 주로 디지털 미디어에 사용되며, 컴퓨터 모니터, 스마트폰, TV 등에서 표현되는 이미지 색상은 RGB를 사용하여 작업됩니다.
간단히 말해 RGB는 모니터나 스크린에서 표현되는 색상으로 이해하시면 됩니다.
CMYK (Cyan, Magenta, Yellow, Black)
CMYK는 청록, 자홍, 노랑, 그리고 검정으로 이루어진 색을 의미합니다. 주로 인쇄에 관련된 색상 모드로 잡지나 포스터 등에 인쇄되는 이미지의 색상을 표현하는데 쓰입니다.
간단히 말해 CMYK는 인쇄에 표현되는 색상으로 이해하시면 됩니다.
간단하게 예를 들어 보면, 내 홈페이지의 로고를 만들었다면 RGB로 작업해야 합니다. 만일 내 그림으로 책자를 만들기로 했다면 CMYK로 작업해야 원하는 결과에 근접한 색으로 표현됩니다.
별색
인쇄 굿즈 제작시 CMYK로 만들 수 없는 특정한 색상을 표현하기 위해 별색을 사용합니다. 별색은 미리 잉크를 제작하여 인쇄할 때 사용됩니다.
형광색이나 메탈색은 CMYK색으로 표현할 수 없기 때문에 별색을 사용하여 인쇄 제작 됩니다.
색상 모드 선택 및 변환 방법
일러스트 사용시 새 파일을 열때 RGB와 CMYK모드를 선택해 시작하실 수 있으며, 이미지를 만드는 도중에도 RGB 또는 CMYK로 변환이 가능합니다.
• 새로운 문서 만들때
- 우측 ‘고급 옵션’ 누르기
- 색상 모드를 CMYK 색상으로 선택
- 레스터 효과 고(300ppi) 선택
• 작업중 색상 모드 바꾸기
- 파일(F) 선택하기
- 문서 색상 모드(M) 선택하기
- RGB 또는 CMYK로 변경 (변경 시 작업중인 이미지의 색상이 변할 수 있습니다.)
기초편을 마치며
지루하셨을 텐데 끝까지 읽어주셔서 감사합니다. 이번 기초 편에서는 벡터 파일에 대한 이해와 일러스트레이터 설치 방법 그리고 RGB와 CMYK 색상 모드의 차이점과 특징에 대해 살펴보았습니다.
굿즈 제작 하기 앞서 아주 중요하고 기초적인 부분만 말씀드렸으니 이점은 꼭 이해하시고 다음 편을 읽어주시면 감사하겠습니다.