인공지능을 활용하여 이미지를 생성하는 방법과 품질은 시간이 지나면서 점점 더 발전하고 있습니다. Krea Ai는 미드 저니, 스테이블 디퓨전, 달리 3 같은 대표적인 이미지 생성 프로그램 보다 더 쉽고 빠르게 이미지를 생성하고 이미지의 품질을 올릴 수 있습니다.
이번 포스팅에서는 사양이 낮은 컴퓨터에서도 빠르게 고품질 이미지를 생성하고 업스케일 할 수 있는 Krea Ai 사용 방법에 대해 알아보겠습니다.
Krea Ai란 무엇인가요?
Krea Ai는 인공지능 기술을 활용해 이미지를 만들거나 업스케일 할 수 있는 플랫폼입니다. 다른 프로그램과 마찬가지로 사용자는 Krea Ai를 통해 프롬프트를 활용하여 이미지를 생성할 수 있으며, 기존의 이미지를 업로드하여 업스케일 할 수 있습니다.
다른 프로그램과 다른 점은 복잡한 프롬프트나 설정 방식을 적용하지 않아도 사용자 친화적인 인터페이스에 맞춰 직관적으로 쉽게 내가 원하는 이미지를 생성할 수 있다는 것입니다.
Krea Ai의 장점과 특징
Krea Ai는 누구나 쉽게 이미지를 생성할 수 있게 해줍니다. 실시간 생성 기능으로 텍스트 투 이미지, 이미지 투 이미지, 스크린 투 이미지, 그리고 카메라 투 이미지 모드를 지원합니다.
Krea Ai를 활용해 로고, 일러스트레이션, 웹사이트 배너, 제품 사진 등 다양한 목적으로 활용할 수 있는 이미지를 제작할 수 있습니다.
또한 업스케일 옵션을 통해 클릭 몇 번 만으로도 저품질의 이미지도 고화질 퀄리티의 이미지로 변경해 사용할 수 있습니다.
Krea Ai의 정점과 특징은 직관적인 인터페이스를 활용하여 쉽고 빠르게 고화질의 이미지를 생성하고 업스케일 할 수 있다는 점입니다.
사용 방법 알아보기
먼저 https://krea.ai/에 접속하여 회원가입 또는 로그인 해 줍니다. 구글 아이디로도 회원 가입이 가능합니다.

메인 화면에 접속하면 Real-time Generation(실시간 생성)과 Upsacle & Enhance(업스케일) 메뉴가 보이실 겁니다.
이미지 생성을 원하시면 실시간 생성 그리고 이미지의 화질을 좋게 만들어 주는 업스케일을 원하시면 업스케일 메뉴로 들어가 주시면 됩니다.
이번 포스팅에서는 이 두 가지 기능의 사용 방법에 대해 자세히 알아보겠습니다.
Real-time Generation 알아보기
이미지를 생성하기를 원하시면 Real-time Generation에 들어가 줍니다. 메인 화면을 중심으로 왼쪽, 오른쪽, 그리고 아래에 설정 창이 있습니다. 각 설정 창에 대한 설명은 아래와 같습니다.

왼쪽 설정 창
- 생성 모드 선택
- Text2img: 프롬프트 작성 만으로 이미지 생성
- Img2img: 이미지를 학습하여 새로운 이미지로 생성
- Screen2img: 캡처한 화면을 학습하여 이미지로 생성
- Camera2img: 카메라에 보이는 화면을 학습하고 이미지로 생성
- 캔버스 그리기 모드
- Select & Move: 캔버스 안 그려진 그림 선택 또는 옮기기
- Shapes: 도형 그리기
- Add image: 그림 추가
- Paint Brush: 브러시 색상 및 굵기 설정
- Canvas Background: 캔버스 배경 설정
- 취소 및 삭제
- Undo: 뒤로 돌리기
- Redo: 앞으로 돌리기
- Delete: 삭제하기
오른쪽 설정창
- 스타일 설정
- No Style: 스타일 없음
- Cinematic: 시네마틱 스타일
- Illustration: 일러스트 스타일
- Bloom: 화사한 스타일
- Produck: 제품 사진 스타일
- 이미지 마감 설정
- Quick Enhance: 빠르게 생성된 이미지 향상시키기
- Download Image: 이미지 다운로드
- Send to Enhance & Upscale: 업스케일 모드로 이미지 보내기
- 캔버스 뷰 모드
- Overlay View: 캔버스와 이미지 겹쳐 보이게 하기
- By Side View: 캔버스와 이미지 나란히 보이게 하기
프롬프트 입력창
- 프롬프트 입력창: 원하는 이미지의 설명을 입력
- Random Prompt & Seed: 무작위 프롬프트나 시드를 넣어 이미지를 생성
- AI Strength: 인공지능이 이미지 생성에 관여하는 강도 조절
Img2Img 사용 방법
Krea Ai의 이미지 생성 모드 중 하나인 Img2Img에서는 프롬프트를 작성하고 비어있는 캔버스에 내가 스케치를 하면 이를 참고하여 이미지 생성이 가능합니다. 프롬프트에 복잡하게 위치나 크기에 대해 입력할 필요가 없어 아주 효율적으로 이미지를 생성할 수 있으며 직관적이기 때문에 사용 방법이 아주 쉽습니다. 아래 사용 방법에 대해 좀 더 자세히 알아보겠습니다.
• Real-time Generation > Img2Img를 선택하면 2개로 분할된 화면을 볼 수 있습니다. 왼쪽은 그림을 그릴 수 있는 캔버스이고 오른쪽은 생성될 이미지를 미리 볼 수 있습니다.
※ 오른쪽 화면의 품질이 너무 낮아 보여도 걱정하실 필요 없습니다. 대략적인 이미지 위치와 모양만 신경 써서 확인해 주세요. 이미지 품질은 마무리 단계에서 올릴 수 있습니다.
• 먼저 아래 프롬프트 입력창에 원하는 이미지를 설명합니다. 저는 공원을 뛰는 남성과 같이 뛰는 하얀 강아지의 모습을 입력하였습니다.
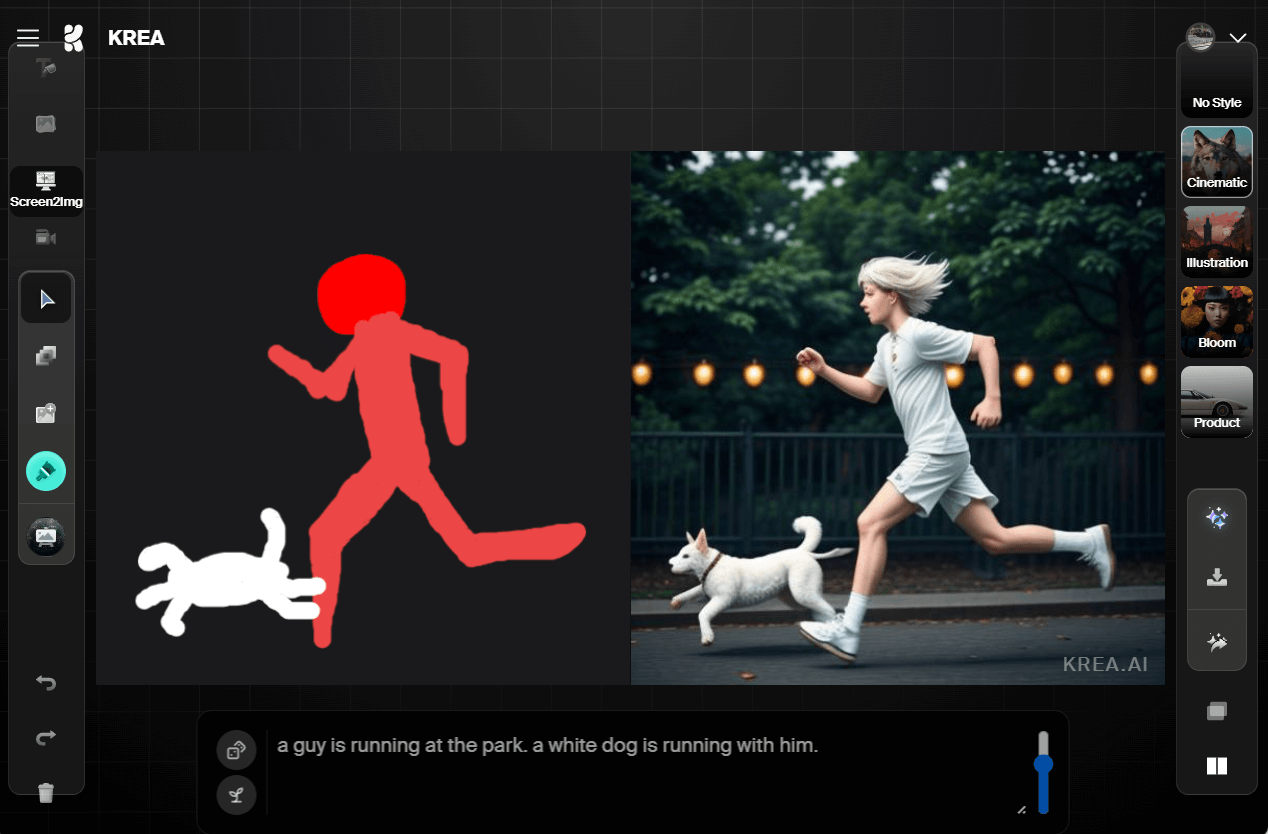
• 왼쪽 캔버스 창에 남성이 뛰는 모습과 강아지의 모습을 그렸습니다. 그린 스케치를 자유롭게 움직여 배치가 가능합니다.
• 캔버스에 그림을 그리면 오른쪽 화면에 생성될 이미지를 미리 볼 수 있습니다.
※ 프롬프트 입력 창의 오른쪽에 있는 AI Strength (파란 막대 바)를 조정해 보세요. 인공지능이 관여하는 설정을 조정할 수 있습니다. 숫자가 낮으면 내가 입력한 프롬프트와 스케치에 맞게 조정이 되고, 높으면 인공지능이 더 많이 관여하여 창의적인 이미지 생성이 가능합니다.
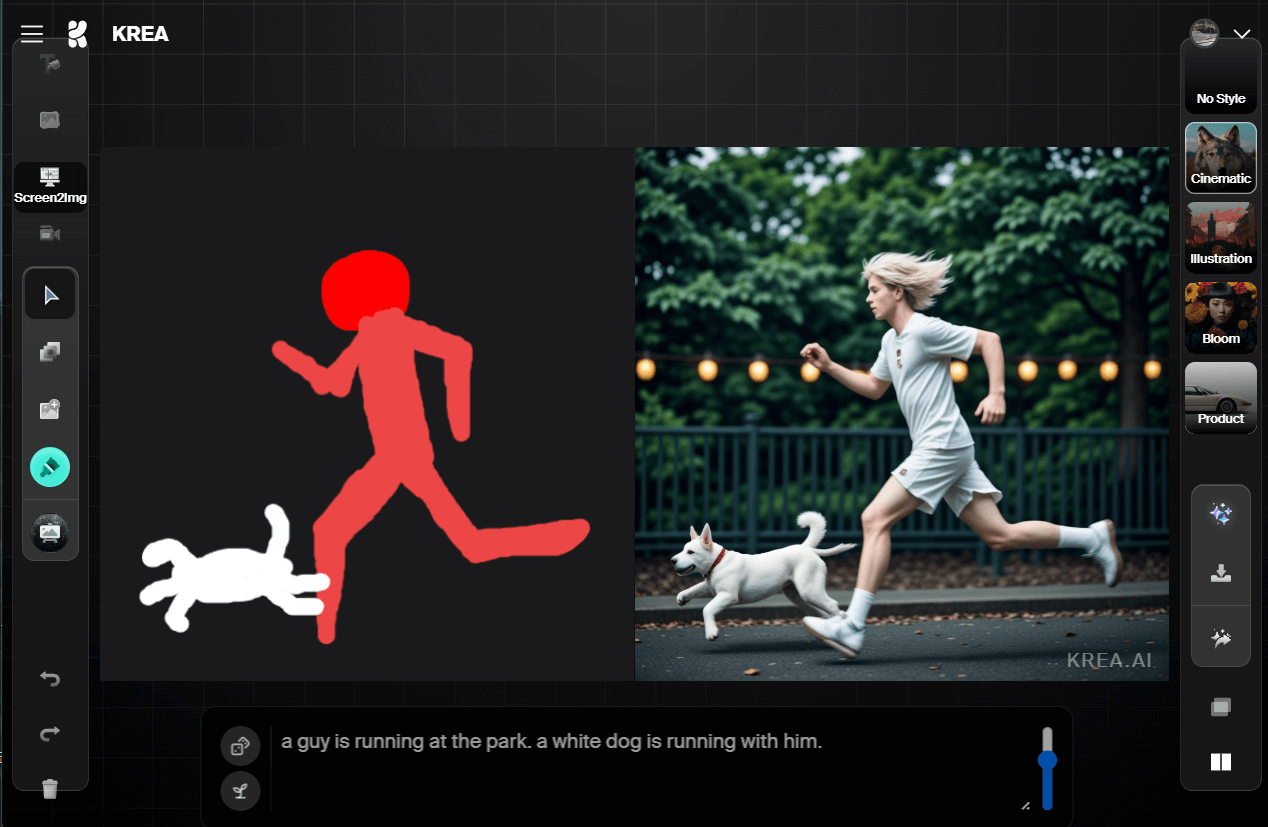
• 어느 정도 완성되었다면 이미지의 품질을 올려 다운로드할 수 있습니다. 메인 화면 오른쪽 설정 창에서 Quick Enhance 버튼을 누르면 생성된 이미지의 품질을 높여줍니다. 마음에 들면 아래 Download 버튼을 눌러 이미지를 저장할 수 있습니다.
• Send to Enhance & Upscale 버튼을 누르면 조금 더 상세하게 이미지의 품질을 향상시킬 수 있습니다. 자세한 내용은 아래 설명하겠습니다.
Upscale & Enhance 알아보기
생성한 이미지나 가지고 있는 이미지 파일을 업로드하여 아주 간편하게 품질을 향상시킬 수 있습니다. 메인 화면에서 Upscale & Enhance를 선택하면 아래와 같은 화면을 볼 수 있습니다. 이 화면의 설정 버튼에 대해 먼저 설명드리고, 상세한 사용 방법에 대해 이야기해 보겠습니다.

설정 창 설명
- Image: 품질을 향상 할 이미지가 표시됩니다
- 이미지 파일을 여기에 끌어 오거나 클릭하면 불러올 수 있습니다
- AI Strength: 이미지 품질 향상 시 인공지능이 관여하는 강도 조절
- 높으면 관여도가 높아 인공지능이 창작한 이미지가 생성
- 낮으면 관여도가 낮아 프롬프트에 맞는 이미지가 생성
- Upscaling Factor: 업스케일 비율을 설정
- 원본 이미지 사이즈를 확대할 비율로 설정
- Resolution 에서 직접 입력 가능
- Prompt: 이미지 품질 향상에 적용 될 프롬프트 입력
- Negative Prompt: 이미지 품질 향상에 적용하지 않을 프롬프트 입력
- Enhance: 버튼을 누르면 설정 된 값에 맞게 품질 향상 실행
- Library: 품질이 향상 된 이미지를 확인
- 품질 향상 이미지와 원본 이미지 비교 방식 설정
Upscale & Enhance 사용 방법
가지고 있는 이미지나 생성된 이미지의 품질을 향상시킬 수 있습니다. 방법은 아주 간단합니다. 아래의 예시를 통해 방법에 대해 살펴볼 수 있습니다.
• 품질 향상과 업스케일 하고 싶은 이미지를 끌어옵니다.

• AI Strength를 설정해 줍니다. 처음 변환하는 것이기 때문에 0.5 정도로 놓고 시험해 보겠습니다.
• Upscaling Factor는 2048 픽셀 사이즈까지 지원이 됩니다. 그러므로 제 이미지 원본 사이즈의 2배까지 업스케일이 가능합니다. 기본 옵션 값을 그대로 두고 시험해 보겠습니다.
• Prompt 입력 창에 아무것도 안 써도 괜찮지만 간단하게 Coffee Tree, Farmer, Realistic Photo라고 작성했습니다. Neg. Prompt는 작성하지 않았습니다.
• 설정이 완료되면 Enhance 버튼을 눌러 주고 기다립니다.

• 이미지가 완성되면 원본 이미지와 비교할 수 있습니다. 원본 이미지 보다 더 사실 적으로 디테일이 추가되고 화질도 좋아짐을 체감할 수 있습니다.
※ AI Strength 값이 높으면 높을 수록 디테일해 지지만 인물의 손이나 사물 등이 이상하게 표현되는 것을 확인했습니다. AI Strength를 0.5부터 시작하여 이미지의 결과를 보고 조절하는 것이 좋을 것 같습니다.
마치며
Krea Ai를 사용해 보면서 느낀 점은 초보자가 사용하기에도 아주 쉽다는 것이었습니다. 프롬프트에 대한 지식이 없어도 아주 직관적으로 스케치하여 이미지를 생성하거나 설정 버튼을 클릭해 줌으로써 이미지의 스타일을 변경할 수 있다는 점이 아주 좋았습니다.
또한 생성된 이미지뿐만 아니라 소장하고 있는 이미지를 업로드하여 아주 쉽게 품질이나 사이즈 업스케일 하는 방법이 좋았습니다. 인물 사진뿐만 아니라 배경이나 인테리어 사진 등도 변환이 아주 잘 되어 홈페이지나 제품 설명에 사용하기에도 손색이 없을 것 같습니다.
이제 인공지능 도구의 발전이 점점 더 진화하고 있으며, 사용 방법 또한 쉬워지고 있는 것 같습니다. 다음번엔 더욱 다양한 인공지능 도구에 대해 설명드리겠습니다. 이번 포스팅이 생활에 도움이 되길 바랍니다.
